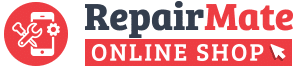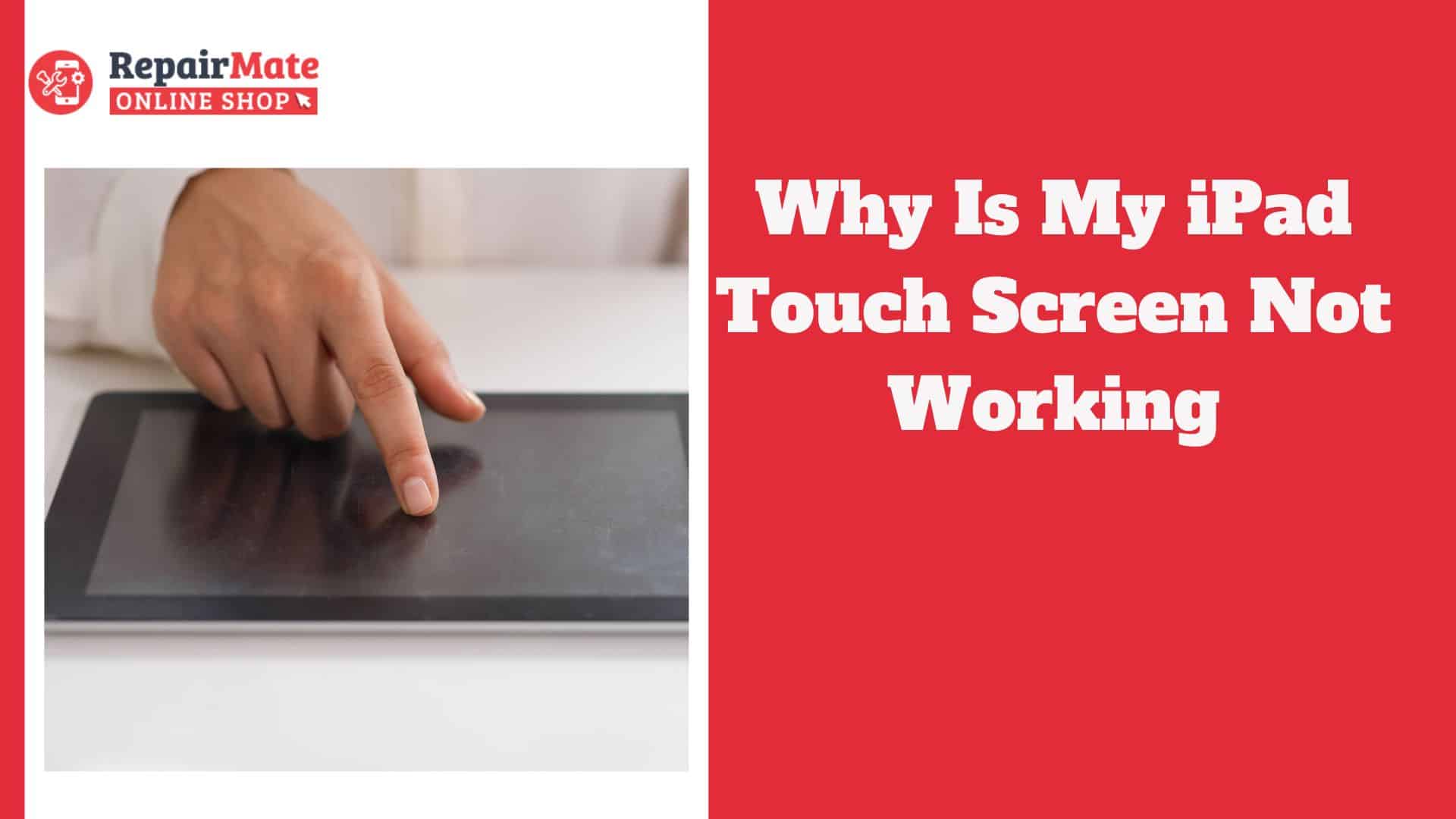Why Is My iPad Touch Screen Not Working? When an iPad’s touch screen stops reacting or becomes unresponsive, the device’s usability suffers, making it difficult or impossible to engage with apps, navigate menus, and complete activities. This problem might emerge as full insensitivity to touch input or sporadic and erratic behavior. Users may experience difficulties typing, swiping, or tapping on the screen, resulting in annoyance and inconvenience. Addressing the core cause of the problem is critical for restoring the iPad’s functioning and providing a consistent user experience.
Resolving the issue of an unresponsive iPad touch screen is critical for continued device use. A faulty touch screen interferes with critical operations like app navigation, typing, and content access. Swift resolution ensures sustained productivity, eliminates future damage escalation, and reduces repair costs. It also improves user pleasure by reestablishing smooth device interaction. Addressing the problem quickly not only saves the iPad’s functionality, but also ensures its long-term performance, ensuring optimal use and value preservation.
Common Causes of iPad Touch Screen Not Working
Software Issues
Software Problems or Crashes: Bugs in the operating system or programs might make the touch screen unresponsive.
Outdated Operating System: Using an outdated iOS version may cause compatibility issues with newer apps and touch screen problems.
Incompatible Apps or Software Upgrades: Using incompatible apps or recent software updates may interfere with touch screen operation.
Hardware Problems
- Physical Damage or Cracks :Physical damage or cracks in the iPad’s screen might reduce touch sensitivity.
- Touch screen Digitizer Malfunction :Malfunctioning touch screen digitizers may fail to correctly register touch inputs.
- Loose Connectors : connectors that are loose or damaged between the touch screen and the device’s logic board might cause touch capability to fail.
Environmental Factors
- Water or Moisture Penetration :It can harm touch screen components and cause them to become unresponsive.
- Extreme Temperatures: Exposure to extreme heat or cold can impair the touch screen’s responsiveness and performance.
- Dust or Debris Accumulation: Accumulated dust or debris on the touch screen surface or beneath the screen protector might impair touch response.
Basic Troubleshooting steps
Restart the iPad
- Restarting the iPad is frequently the first step in diagnosing any issue, including touch screen problems. It can assist to refresh the device’s system and remove any temporary faults or software errors that could be causing the touch screen to malfunction.
- To restart your iPad, hold down the power button until the “slide to power off” slider shows on the screen. Slide it to turn off the device, then wait a few seconds before pressing and holding the power button again until the Apple logo displays, signaling that the iPad is resuming.
Cleaning the Screen
- Dirt, dust, fingerprints, or other particles on the screen’s surface can occasionally create touch screen troubles by interfering with touch sensitivity.
- To remove any dirt or smudges, gently wipe the screen surface with a soft, lint-free cloth (microfiber is excellent) that has been lightly wet with water. Avoid using harsh chemicals or abrasive materials, as these can harm the screen.
Checking For software Updates
- Bug fixes, speed improvements, and security patches are frequently included in software upgrades, which can assist overcome operational issues with the iPad, such as touch screen problems.
- To check for software upgrades, open the “Settings” app on your iPad and scroll to “General” > “Software Update.” If an update is available, use the on-screen instructions to download and install it.
- It is critical to maintain your iPad’s software up to date to guarantee that it operates properly and reduce the likelihood of having technical issues.
Checking for Screen Protector or Case Interference.
- If you have a screen protector or case on your iPad, they may be interfering with the screen’s touch sensitivity.
- Inspect the edges of the screen protector or case to verify that they do not cover or press down on the screen’s edges, which could interfere with touch capability.
- If required, temporarily remove the screen protector or case and test the touch screen to determine whether the problem persists. If the touch screen functions properly without them, consider replacing or modifying the screen protector or case to prevent interference.
Advanced Troubleshooting Steps
Checking for Physical Damage
- Physical damage to the iPad, such as cracks or dents in the screen or body of the device, can occasionally create touch screen problems.
- Examine the iPad for any evident signs of damage. Examine the screen for cracks, scratches, or places that do not respond to touch.
- If you discover any physical damage, you may need to have Apple or a licensed technician repair or replace your iPad. Physical damage is often not covered by warranty, so plan for probable repair costs.
Resetting iPad Settings
- Resetting the iPad’s settings can assist to repair software issues that are causing the touch screen to fail.
- To reset the settings, open the “Settings” app on your iPad, then select “General” > “Reset.” From there, you may reset different settings, including network settings, keyboard dictionary, home screen layout, and more.
- Keep in mind that resetting the settings will return any modified settings to their original form. It will not remove any files or media from your iPad.
Restore the iPad to Factory Settings
- If all other troubleshooting methods fail to cure the touch screen issue, the iPad may need to be restored to factory settings.
- Before performing a factory reset, back up your iPad’s data to iCloud or iTunes to avoid data loss.
- To execute a factory reset, open the “Settings” app on your iPad, then select “General” > “Reset” > “Erase All Content and Settings.” Follow the on-screen steps to confirm the reset.
- After the reset is complete, you can restore your data from the backup you made previously. Keep in mind that a factory reset will delete all data and settings on your iPad, so it should only be performed as a last resort if all other troubleshooting options have failed.
Hardware Considerations
Assessing Hardware components
- Touch screen problems can occasionally be caused by hardware issues, such as a faulty digitiser or display.
- Examine the physical condition of the iPad, including the screen, buttons, and ports, for any noticeable damage or irregularities.
- Use diagnostic tools or software to ensure that hardware components including the touch screen, digitizer, and display work properly.
- If you suspect a specific hardware component is causing the touch screen issue, you may need to seek professional help for additional
Evaluating Warranty Options
- If your iPad is still under warranty, such as Apple’s limited warranty or AppleCare+, you may be eligible for free or reduced repair costs.
- Examine the terms and conditions of your warranty coverage to see if the touch screen problem is covered and if there are any restrictions or exclusions.
- Keep in mind that accidental damage or unauthorized repairs may void your warranty, so strictly adhere to the manufacturer’s repair requirements.
- If your warranty has expired or does not cover the touch screen issue, you might consider purchasing an extended warranty or protection plan to ensure future coverage against hardware faults.
Preventive Measures
Using Screen Protectors
- Screen protectors are thin, transparent coverings that attach to the surface of the iPad’s screen.
- They give an extra layer of protection against scratches, smudges, and minor accidents, helping to keep the touch screen in good working order.
- Screen protectors come in a variety of materials, including tempered glass and plastic, and can be simply placed to the iPad’s screen.
- By applying a screen protector, you can extend the life of your iPad’s screen while keeping it responsive to touch input.
Handle the iPad with care
- Proper treatment of the iPad can help prevent unintentional damage and keep it in good shape.
- When transporting or using the iPad, avoid dropping it or exposing it to unexpected impacts or pressure.
- Use a protective cover or sleeve to keep the iPad safe from scratches, bumps, and other risks.
- Avoid exposing the iPad to severe temperatures, moisture, or direct sunlight, as they can damage the device’s components.
Regular Maintenance Routines
- Implementing regular maintenance practices will help keep your iPad in good shape and prevent problems from occurring.
- Clean the iPad screen and exterior on a regular basis with a soft, lint-free cloth wet with water or a mild cleaning solution.
- Use a light brush or compressed air to clean the ports, buttons, and speakers of any dust, grime, or debris.
- Check for software updates on a regular basis and install them quickly to guarantee that your iPad has the most recent features, security patches, and bug fixes.
- Regularly examine and manage your apps, files, and data to free up storage space and improve iPad performance.
Also Read : When to Change Phone Screen Protector?
Frequently Asked Questions
How to Fix Unresponsive Touch Screens on iPad?
Try these techniques to fix a non-working iPad touch screen. First, switch the iPad off and then back on. Clean the screen lightly with a soft cloth. Remove any covers or screen protectors temporarily. Make sure your iPad has the most recent software upgrades. If it doesn’t work, try resetting the iPad’s settings or performing a forced restart. If nothing else works, you may need to reset the iPad to factory settings or contact Apple Support for assistance. These techniques can typically resolve touch screen issues and restore your iPad’s functionality .If you want to replace iPad touch screen then Repair Mate online shop is there for you as we Replace touch screen at affordable price
What Causes Touch ID to Stop Working?
Touch ID may cease operating for a variety of reasons. Dirt or moisture on the sensor is a common cause of fingerprint recognition errors. Touch ID performance might also be affected by software problems or updates. Physical damage to the Home button or its surrounding components may reduce its usefulness. Additionally, changes in finger conditions, such as cuts or dry skin, can impact fingerprint recognition accuracy. Finally, if Apple’s Touch ID sensor is damaged or fails, it may require professional repair or replacement.
Can Touch ID Be Fixed on iPad?
Yes, Touch ID difficulties on iPads may often be resolved. Cleaning the Home button and removing debris or moisture can improve Touch ID functioning. If the issue is software-related, updating iOS or restarting the device may fix it. However, if the Home button or Touch ID sensor is physically broken or malfunctioning, it may require expert repair by Apple