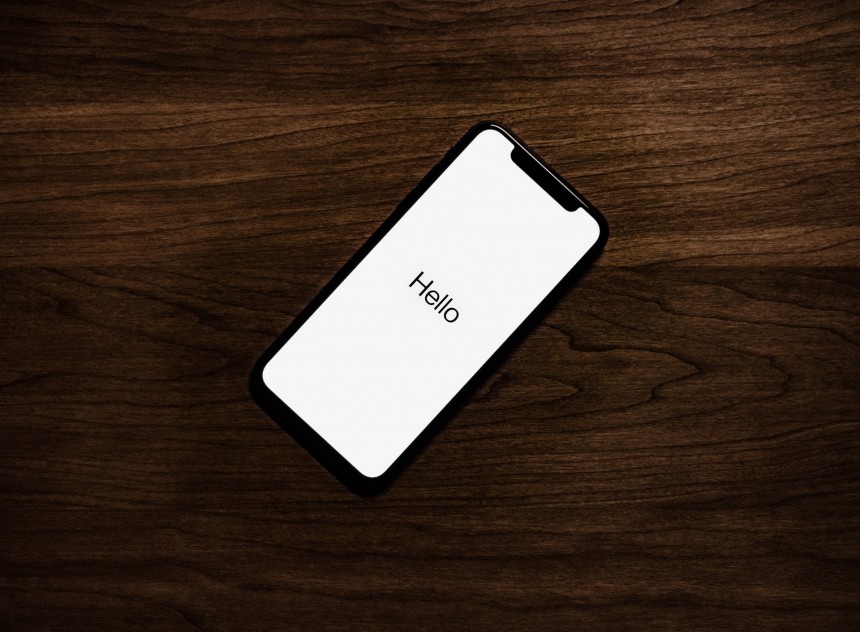How to Reset ipad Easily ?
How to reset iPad? Resetting an iPad is essential for speed optimisation and addressing a variety of difficulties. It removes temporary files, restores default settings, and fixes software bugs that could impair functioning. It's like starting over, clearing off all of the errors and garbage that have built over time on your device. This procedure can fix slow performance, program crashes, and frozen screens, guaranteeing seamless functioning. Erasing personal data before discarding or selling a device is also crucial for security and privacy. Resetting the iPad on a regular basis ensures a flawless user experience by extending its lifespan and maintaining its efficiency.
This post will go over the process and significance of resetting an iPad in great detail. It will examine the rationale behind why resetting is essential for resolving frequent problems, enhancing efficiency, and guaranteeing security and privacy. We'll walk you through the step-by-step process of resetting, covering both soft and hard reset techniques. It will also go into the advantages of resetting, including how to fix slow performance, program crashes, and frozen screens. It will also highlight how important it is to reset the iPad on a regular basis to preserve its functionality and increase its longevity, all of which contribute to a flawless user experience.
Benefits of Resetting for Improved Performance
There are various advantages to restarting your iPad if you want better performance:
Delete Temporary Files: When a device is reset, temporary files and caches that build up over time are removed, which might cause the device to operate more slowly. This makes important storage space available and improves the performance of apps.
Fixing Software Issues: Resetting can assist in fixing flaws and glitches in software that could be causing applications to crash or the system to become unresponsive. Resetting your iPad gives it a new lease on life and gets rid of any lingering problems that might be causing it to perform poorly.
Optimising Settings: When you reset your iPad, all of the settings are returned to their original positions. This might be especially helpful if you've made adjustments that are having a detrimental effect on performance. You can start over and tweak settings for improved performance by resetting.
Improving Speed and Responsiveness: Resetting your iPad can help it become faster and more responsive by removing clutter and fixing software problems. The user experience will feel more seamless and fluid overall, and apps will launch more quickly.
Increasing Battery Life: Resetting your iPad may occasionally make it last longer. After restarting your device, you might see longer battery life by streamlining performance and removing pointless background operations.
Common Issues that Can be Resolved with a Reset
Resetting your iPad can effectively resolve various common issues, including:
Frozen Screen: By restarting the device and erasing any transient faults, a reset can frequently resolve this issue if your iPad becomes unresponsive and the screen freezes.
App Crashes: Resetting the iPad can assist in resolving any underlying software issues that might be the cause of the issue if apps frequently crash or fail to open.
Slow Performance: Accumulating temporary files and background activities can cause iPads to become slow over time. Performance is enhanced by resetting, which removes these superfluous files and restores settings to their original state.
Wi-Fi or Bluetooth Connectivity Issues: Resetting the iPad's network settings can frequently fix connectivity issues if you're having trouble connecting to Wi-Fi networks or Bluetooth devices.
Battery Drain: The iPad's battery may occasionally be rapidly depleted by background activities or malfunctioning apps. Resetting the gadget might help find and fix these problems, extending its battery life.
Unresponsive Touchscreen: A reset can recalibrate the touchscreen and fix any software-related problems that are causing the issue if it is not reacting correctly or is recording touches incorrectly.
Software Bugs: Your iPad may experience sporadic problems due to a variety of software bugs. Stable operation can be restored and these issues can be eliminated by resetting the device.

Preparing for a Reset
Preparing for a reset is crucial to ensure a smooth process and prevent data loss. Here are the essential steps:
Vital Data Backup
It's imperative to back up all of your vital data, including documents, images, videos, and app data, before starting a reset. This can be accomplished by physically moving files to a computer or external storage device, or by syncing your iPad using iTunes or iCloud. This guarantees that once the reset is finished, you can recover your data.
Ensuring Stable Internet Connections
Making sure you have a steady internet connection is important because several reset processes, including recovering from iCloud or downloading updates while the reset is happening, need it. To prevent disruptions during the reset, make sure your iPad is linked to Wi-Fi or cellular data with a dependable signal strength.
Checking for a Suitable Amount of Battery Charge
Resetting a device with a low battery charge may result in interruptions or incomplete resets, which may lead to problems. To avoid any interruptions, make sure your iPad is fully charged or that it is plugged in before beginning the reset procedure.
Step-by-Step Guide to Reset Your iPad
here's a simpler step-by-step guide to reset your iPad
- Locate and tap the "Settings" app on your iPad to access the settings. It appears to be a gray gear symbol.
- Navigate to General by tapping on "General" after scrolling down to view it. Usually, it's in the upper half of the list.
- Locate the reset: Once more, scroll down until you reach "Reset." Give it a tap.
- Select Reset Type to view options such as "Erase All Content and Settings" and "Restart." To just restart your iPad, select "Restart." To completely erase everything and start again, select "Erase All Content and Settings."
- Verify: In the event that you selected "Erase All Content and Settings," the iPad will prompt you to verify. Press "Erase" to make sure.
- Hold on, as your iPad will begin to reset. It could require several minutes. Simply wait for it to finish.
- Setup Again: Your iPad will restart after it's finished. The setup screen that appears when you initially get your iPad will be visible. To re-configure it, adhere to the directions.
Post Reset Steps
Here are the post-reset steps for your iPad
Restoring Information From a Backup (if relevant)
You can recover your data right now if you backed it up before resetting. During the setup process, if you selected "Erase All Content and Settings," you will be given the choice to restore from an iTunes or iCloud backup. To restore your data, adhere to the instructions.
Reinstalling Programs and Adjusting Configurations
- Any apps you had previously downloaded from the App Store will need to be reinstalled after the reset. Navigate to the App Store, choose the desired apps, and then redownload them.
- Use this chance to personalise your settings to suit your tastes. Wi-Fi, Bluetooth, notifications, display settings, and any other custom settings go under this category.
Advice for Enhancing iPad Functionality After a Reset
- Update the software on your iPad with the most recent upgrades available from Apple. Frequently, these upgrades come with bug fixes and performance enhancements.
- To maintain your iPad operating quickly and free up storage space, regularly remove useless files and apps.
- For apps that you don't use often, turn off background app refresh to extend battery life and enhance performance.
- Take control of your iPad's storage by moving big files to iCloud or an external drive, removing outdated media and messages, and dumping unwanted apps.
- To keep your iPad clutter-free and operating properly, think about resetting its settings from time to time.
Troubleshooting Common Issues
Here are troubleshooting steps for common issues related to resetting your iPad
Adressing Potential Problem Duriung the Reset Process
- Try doing a hard reset by pressing and holding down the Home and Power buttons at the same time until the Apple logo displays if your iPad freezes during the reset procedure.
- Make sure your iPad is fully charged or connected to an electrical outlet to avoid any disruptions while the device is being reset.
- Please be patient and wait for the reset process to finish if it takes longer than anticipated. Refrain from stopping the process by unplugging the iPad's power source or turning it off.
Remedies For Problems that Could Occur Following the Reset
- Data Loss: Third-party data recovery software or services may be able to help you retrieve lost files if you neglected to make a backup before resetting.
- Apps Not Working: Some apps might not function properly or might need to be reinstalled after a reset. To fix any problems, try reinstalling the faulty App Store apps.
- Wi-Fi or Bluetooth Connectivity Issues: Try restarting your network if you're still having problems connecting after the reset. Select Reset > General > Reset > Reset Network Settings under Settings. This will clear the settings for VPNs, cellular networks, and Wi-Fi networks and passwords.
- Battery Drain: Look for background programs that are using up power if you detect an excessive amount of battery drain following the reset. Shut down any apps that are not in use and turn off background app refresh for any unnecessary programs.
- Touchscreen Not Responding: Try resetting your iPad if, following the reset, the touchscreen is still not working. For additional help, get in touch with Apple Support if the problem continues.
Frequently Asked Questions
How Do You Do a Hard Reset on an iPad?
Press and hold the Home and Power buttons simultaneously until the iPad restarts in order to execute a hard reset. Release both buttons when the screen turns off and back on, and hold them down even after the Apple logo shows. In order to fix problems like frozen screens or unresponsive apps, try forcing a reboot. you prevent data loss, make sure you back up any crucial information before doing a hard reset.If everything else fails, contact Repair Mate for professional iPad resets carried out by knowledgeable specialists.
How Do I Factory Reset an iPad With just the Buttons?
Make cautious to back up any vital data before attempting a factory reset on an iPad with just buttons. Next, hold down both the Home and Power buttons at the same time until the iPad turns off and the Apple logo shows. Give the buttons a rest and watch for the gadget to restart. Hold down the Volume Up button until the Apple logo shows again, and then release it to bring the iPad into recovery mode. Next, select "Factory Reset" or "Erase All Content and Settings" using the Volume buttons. Finally, click the Power button to finalise the reset.